为什么选择VS Code工程开发

作为前端开发的我,之前的开发过程中一直用的是Atom这一款IDE,再配上了好看的主题插件很nice,Atom的界面是真心好看,但是插件装多了你们真的不觉得卡吗,VS Code比Atom更加的流畅,比webstorm更轻量级。一次偶然换的工作后,项目组要求统一IDE,让我了解到了VS Code,这边简单介绍下VS Code日常开发的需求。
VS Code精选主题

主题插件安装流程
首先先简单介绍些主题插件的安装流程:
第一步,点击扩展商店搜索你要找的插件名称如Atom One Dark Theme,点击安装;

第二部,安装好了之后只是证明你本地的VS Code上面有这个插件了,还需要将当前使用的主题插件切换成你想要的才行;
①点击右下角的设置按钮,进入命令面板;
②搜索颜色主题关键字;

③点击想要的主题完成切换。

一个编辑器界面的好看与否,真心挺重要的。下图是笔者配置好的VS Code界面截图,下面推荐几款好看的主题:

VS Code 主题插件列表(推荐)
1. One Dark Pro
One Dark Pro的主题界面效果如下(推荐指数5星) One Dark Pro

2. Atom One Dark Theme
Atom One Dark Theme的主题界面效果如下(推荐指数5星) Atom One Dark Theme

3. Eva Theme
Eva Theme的主题界面效果如下(推荐指数5星) Eva Theme

4. Material Palenight Theme
Material Palenight Theme的主题界面效果如下(推荐指数5星) Material Palenight Theme

更多Visual Studio Code 主题插件请参考VS Code Downloads
VS Code精选插件
VS Code所有的插件都可以在VS Code Downloads插件库中找到,如下图:
Auto Close Tag
Auto Close Tag:匹配标签,关闭对应的标签。对于HTML/XML很实用。
Auto Rename Tag
Auto Rename Tag:改变标签的时候同时改动开闭合标签;对于HTML/XML很实用。
HTML CSS Support
HTML CSS Support : 这个也是HTML必备插件之一。
CSS Peek
CSS Peek : html和css中关联css的跳转
Code Runner
Code Runner : 代码编译运行看结果,支持众多语言
Git History
Git History : 查看git分支提交日志的插件
Git History Diff
Git History Diff : 寻找每一个git分支上面提交过的节点,并可以对比差异性。
Path Autocomplete
Path Autocomplete : 路径智能补全插件。
Path Intellisense
Path Intellisense : 路径智能提示插件。
beautify
beautify :良好的拓展性,可以格式化JSON|JS|HTML|CSS|SCSS,比内置格式化好用;但是react工程的jsx文件用beautify插件格式化会乱掉,建议不要用
Prettier - Code formatter
Prettier - Code formatter : 代码格式化插件,主要针对工程中的JavaScript / TypeScript / CSS
Prettier Now
Prettier Now : 支持语言比较全面的代码格式化插件,主要是支持jsx /tsx ,还有sass / less等(问的react工程基本上就是用这2个Prettier插件格式化代码)
Terminal
Terminal : vs code 内置的命令行插件,也比较实用。
Bookmarks
Bookmarks : 这个插件支持在文件特定的行做标记,更好的提高开发效率。

Bracket Pair Colorizer
Bracket Pair Colorizer :很多括号的情况下,这个插件可以做一个颜色的区分,代码一目了然。

Chinese (Simplified) Language Pack for Visual Studio Code
Chinese (Simplified) Language Pack for Visual Studio Code : 适用于 VS Code 的中文(简体)语言包。
filesize
filesize : 编辑器底部显示当前文件的大小。
Markdown Preview Enhanced
Markdown Preview Enhanced : 本地Markdown文档预览插件。
vscode-icons
vscode-icons : 一套vs code的图标插件。
npm
npm : 不多说npm。
open-in-browser
open-in-browser : 一键在浏览器中打开
Live Server
Live Server :一键开启本地服务。
Local History
Local History :个人感觉很有用 本地代码的一个保存日志,在没有git,svn,或者很长时间没有提交过代码的情况下,感觉挺实用,再也不怕代码回滚。
GitLens — Git supercharged
GitLens — Git supercharged : GitLens能增强Visual Studio代码中内置的Git功能。它帮助您通过Git blame注解和代码镜头直观地显示代码作者,无缝地导航和探索Git存储库,通过强大的比较命令获得有价值的见解。
VS Code常用快捷键
VS Code的快捷键有很多,需要具体的请仔细参考 VS Code => 右下角设置按钮=> 键盘快捷方式
我们也可以自定义快捷键,在keybindings.json里面设置覆盖即可
快捷键完全是个人操作习惯,这里不多介绍,我常用的有这几个:
打开命令面板cmd+shift+p/F1打开设置页面cmd+,删除一行cmd+E(自定义)添加书签cmd+option+k代码格式化control+opiton+B
VS Code git代码管理实战
git现在是很常见的代码管理工具,VS Code 也有内置的git插件,当然,要是你觉得不完美,可以安装一些常用的git插件等,简单介绍下VS Code 下git的提交步骤。
这里我以GitHub上面新建的一个仓库为例,仓库新建后默认分支是master,这里我在GitHub上新建了2个远程分支develop01和develop02,当你在VS Code中点击切换到某一个远程分支的时候,VS Code会自动给你创建一个和当前远程分支对应的本地分支,如origin/develop02 对应develop02,如origin/master 对应master,如上图所示。
现在我们在master分支上面提交代码,
- 第一步,先暂存要提交的文件
- 第二步,填下提交日志
- 第三步,点击对勾按钮完成提交
提交好了之后还需要拉取git远程分支的代码才能推送。
- 第四步,拉取远程代码,解决冲突
- 第五步,推送到远程分支上
然后就没有然后了,提交完成。
假如你因为工作需求的原因,需要在不同的分支上面提交不同的代码,那就涉及到分支的切换了。首先第一步,切换分支之前先提交代码,不然老是有报错日志,切换了分支后,本地的代码也会对应分支改变。
如上图,master切换成develo01之后,master分支上刚提交的代码成了develo01上对应的代码。
你问我答
1.VS Code 怎么更改默认的设置?
笔者使用的是mac,使用快捷键 Com + , 打开用户默认设置界面,左边是默认设置,右边是自定义设置,根据个人工作场景而定吧,就像我这边就统一格式化代码缩进4格等,还可以设置忽略一些文件夹等。
{"explorer.confirmDelete":false,//主题"workbench.iconTheme":"vscode-icons",//小地图"editor.minimap.enabled":true,//主题风格OneDarkPro"workbench.colorTheme":"OneDarkPro","window.zoomLevel":1,"extensions.autoUpdate":false,//字体大小"editor.fontSize":13,"editor.snippetSuggestions":"top","diffEditor.ignoreTrimWhitespace":true,//设置格式化缩进4格"prettier.tabWidth":4,"vetur.format.defaultFormatter.html":"prettier","gitlens.advanced.messages":{"suppressShowKeyBindingsNotice":true},"gitlens.historyExplorer.enabled":true,"atomKeymap.promptV3Features":true,"editor.multiCursorModifier":"ctrlCmd",//粘贴自动格式化"editor.formatOnPaste":false,//保存自动格式化"editor.formatOnSave":false,//用来忽略工程打开的文件夹"files.exclude":{"**/.vscode":true,"**/.DS_Store":true,"**/.history":true,"**/nbproject":true},//用来忽略搜索的文件夹"search.exclude":{"**/node_modules/**":true,"**/bower_components/**":true,"**/image/**":true,"**/*.xml":true,"**/.history/**":true,"**/nbproject/**":true,"**/vscode/**":true},//创建和更新代码的头部信息作者"fileheader.Author":"Baldwin","fileheader.LastModifiedBy":"Baldwin",} 软件下载 安全无忧
软件下载 安全无忧 手机版
手机版


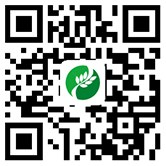
 当前位置:
当前位置:





